Tim Hilliard, 4/22/2022
Background: Using Mint Cinnamon:
I’ve been using Linux Mint Cinnamon as my day-to-day operating system on my most-used computer system for years now. I was settled on it for my Linux computing by about 2010, and when I stopped using any Windows about 2015 it was my choice for my “daily driver” as they say. I also use it on my Intel-based laptop, though I use the Arch-based Manjaro distro (with a KDE-Plasma desktop environment) for my ARM-based PineBook and my RaspberryPi. I had started to really like the KDE Plasma desktop (I’ll say KDE from now on).
Why was I using Mint? Well, it’s stable, it has good online support, and it’s attractive in a conservative, old-version-of-Windows way. Almost all my software and services worked well. Also, it has regular updates for security and bug-fixes yet rarely changes much in look, feel, and usability. No surprises.
On the other hand it doesn’t allow easy customization and is slow to adopt cutting-edge services and standards. Also it tends to lag with the Linux kernel adoption, staying with older ones. I also lost my ability to do screenshots without a third-party add-in, which was irritating. One more thing was that I was having problems with my printer connection – to use my wireless printer I had to turn it off and on to refresh it.
Considering KDE:
However, as I said, I was using KDE on my PineBook and RaspberryPi. I had come to like the almost endless configurability of KDE, and have come to be less conservative in my Linux preferences, and more appreciative of cutting-edge updates and more current kernels.
Looking at KDE I considered the Manjaro version I was using on the ARM machines, but decided not to use that. First, I am used to the whole “Aptitude” world for software package management and find it more instinctive to use. Manjaro uses the Arch-based PACMAN. Second, I could not get my VPN software to run on the Manjaro.
Kubuntu is a “flavor” of Ubuntu. If you count standard Ubuntu, its various flavors, and the Distros based on it (including Mint), a lot of the Linux world is using some sort of Ubuntu. That makes for a huge base of users and developers for support. It has a very reliable update system for security and bugs and a regularly scheduled system for feature updates.
The feature updates are every April and October, with long term support (LTS) every even-numbered year in April. The versioning uses the year and month hence 22.04 for the current version – yes, the month I am writing this.
Long story short, or at least shorter, I decided to try Kubuntu on my desktop computer. First I tried it on an older desktop computer I was working on (actually a Mac) and found that the printer problem was gone, and the VPN software loaded with no issue. So, I used a live-boot USB thumb drive to test it on my desktop, with very good results. Finally, I decided to do some backup and make the plunge to install.
Target Computer:
My desktop is an older but still powerful Dell Precision Xeon-based tower, with 36 GB RAM, a 120 GB SSD for /root, a 2 TB hard drive for /home, and a 4 TB hard drive for more storage. It has two 6-cored Xeon processors, NV50 nVidia graphics card, and is connected to two 27-inch 1080p monitors.
Bias:
I have not previously used any Ubuntu except to load briefly and look at.
In the past, I have mostly used Mint with Cinnamon and Manjaro with KDE on various machines.
Installation:
I chose the latest version, Kubuntu 22.04, released on the very day I installed it. I waited a few days when I realized the new version was about to be released. I selected support for proprietary drivers for NVIDIA and third-party graphics codecs. I downloaded it from Kubuntu’s site (3.4 GB). I used a USB thumb drive with Ventoy for installation (see https://www.ventoy.net for info on this great tool for “distro-hoppers”).
The installation was very smooth and went quickly. It first takes you to a live desktop and they you can run the install from there. As with most Linux distros you get a choice of installing full-disk or “other.” Even though I was “nuking” my old Mint install, I went with “other” so I could save the /home (all my data, settings, etc.) on the 2 TB hard drive.
I rebooted and did a bunch of coordinating my data and settings from the old user directory (from Mint) to my new Kubuntu user. I’d chosen a slightly different username so the old data wouldn’t be overwritten. Copying the setup from my browser (Firefox) and e-mail software (Thunderbird) to the new directory meant that both packages ran seamlessly. All my accounts, mail, addresses, add-ins, etc. in Thunderbird and all my bookmarks, add-ins, customization, etc. in Firefox worked the first time I ran them.
General Use:
So, now I am really “there” and first, let me say the default wallpaper is UGLY! It is a retro abstract graphic. Quickly I went to change it to some of my own photos (see screenshot below).
A few first impressions:
- I was pleased that Kubuntu allowed different pictures on each monitor right out of the box. Mint needed a third-party add-in to allow that.
- My printer was automatically installed and seems to work every time now.
- My VPN software installed and ran with no problem.
- Almost all my other software installed without a hitch.
- Even some software that is native to non-KDE desktops, such as Gnome Boxes (virtual machine manager) worked.
- Screenshots worked again.
A few things needed more effort.
- My media server software ran fine but I had to jump through some hoops to get it to find my media directory which is too big to fit on the SSD I use for the /root drive which is where the software seems to like it. I eventually got it working.
- Google Earth (I know! Not open-source) isn’t in the repository of software packages so I downloaded the package from Google and double clicked on it. It did not want to install at first, saying I was missing dependencies. So I tried opening the downloaded package with Ubuntu’s software store, Discover, and amazingly it installed and works fine.
- While I am confessing to non-open-source software, I still can’t live without the Windows-only graphics utility IrfanView (https://www.irfanview.com/) Wine was not preloaded so I had to install it but it went easily and recognized IrfanView right away.
- I’m still playing with the configuration – remember that KDE lets you play to no end with look and feel.
Memory Use:
With nothing explicitly running except the System Monitor, the machine was using 2.2 GB of RAM. Seems like a lot, but with this machine’s 36 GB RAM it’s not much of an issue.
Pros:
- Easy to install.
- Runs well.
- Fairly snappy despite not being a lightweight operating system.
- Stability seems very good.
- Good-looking interface.
Cons:
- Memory use may be a bit high.
Overall:
I am happy with the switch (after just one day) but will update this blog after I have been living in this environment for a while.
Screenshot:
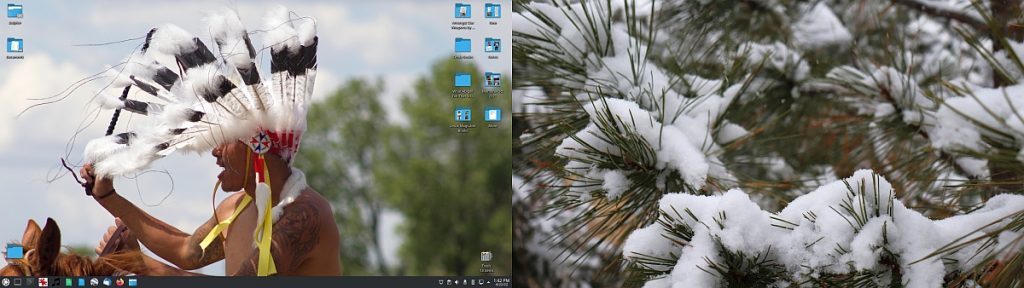
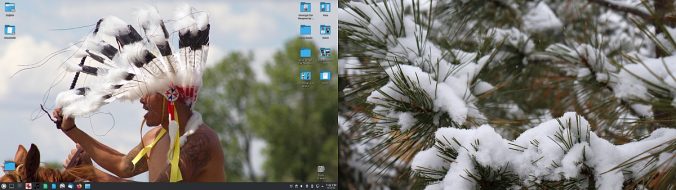



Recent Comments